Recover Lost Data From Formatted USB Drive
Have you ever meet “USB Drive not showing full size“ issue but don’t know why and how to fix it? This article will introduce the “USB Drive not showing full size” issue and offer methods to fix it.
Overview of the “USB Drive not showing full size” issue
USB storage devices such as external HDD, USB flash drive, pen drive, memory card, etc. play an important role in our life. We can store a large amount of data on an SD card or flash drive so that we can take them everywhere conveniently. However, the hard drive may show the wrong capacity in some cases, especially the shortage of total storage of used space and free space. In this way, you need to restore its full capacity.
Why doesn't USB drive show full capacity in Windows?
Generally speaking, the situations that a pen drive shows less space happens including:
●The USB drive is made to a bootable disk. Installing bootable OS (operating system) such as Chrome or Linux. It will change the partition system of your pen drive so some free space will appear
●The USB drive is divided into two or more partition.
●There is an unallocated space. We all know that unallocated disk space cannot be used if there is no partition created on it. The result is that you can only make use of allocated space. Therefore, we can fix the problem by adding unallocated space to an existing partition.
●The disk is physically damaged. If the storage device is physically damaged, the capacity might change. The entire disk size in Disk Management shrinks or increases largely, or the USB drive shows 0 bytes if you check its properties.
●Removing the pen drive suddenly while it is working
●Interruption before formatting completed or using some third-party software inappropriately
●Computer virus
How to fix the “USB drive not showing full size” issue?
This part provides two solutions to fix “USB drive not showing full size” (restore USB drive back up to original capacity).
Tips: All solutions will completely wipe the data on the USB drive, please backup all important files before proceeding. Besides, carefully select the order before formatting or cleaning operations, or you may run into the wrong disk by mistake.
Solution 1: Restore USB flash disk to full capacity with DiskPart
Step 1: Run “Command Prompt” as “Administrator“. You can launch it easily by clicking the “Start” button and select the option “Command Prompt (Admin)”.
Step 2: Type the “diskpart” command in the “Command Prompt” windows and hit “Enter”.
Step 3: Type “list disk” command so that the diskpart lists all disks connected to your computer, and the command should be followed by pressing “Enter”.
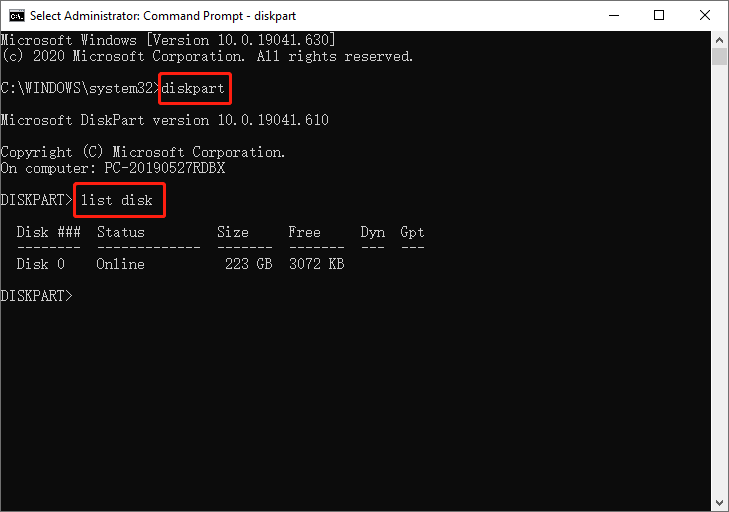
Step 4: Execute the “select disk #” command to select the USB disk you want to restore capacity.
Tips: Be very careful here! “#” is the disk number of your USB drive, you should replace “#” with the correct disk number. Be sure that you select the correct drive, as all the rest actions will be performed on the selected disk. If you select the wrong one, you’ll lose all the data stored on the disk.
Step 5: Type “clean” command and press “Enter”.
Step 6: Type “create partition primary” command to create a new partition on the USB drive after DiskPart succeeded in cleaning the disk.
Step 7: Type “format fs=fat32 quick” command to formats the newly created partition to the FAT32 file system.
Now you can open “Windows Explorer” to check if the USB drive is restored to full capacity.
Solution 2: Format via “Disk Management”
Disk Management is provided by Windows and it helps to manage partitions and disks for computer. Disk Management is able to create a new volume, extend or shrink partition, change drive letter, delete or format partition, etc. The error flash drives can be repaired with the Disk Management tool. Following the steps below, the USB formatting procedure can be performed successfully.
Step 1: Open Disk Management. Right-click on “My Computer” and select item “Manage“, and then click “Disk Management” on the left side. In the center section, you can see local hard drive and partitions and the USB drive which can be recognized by capacity.
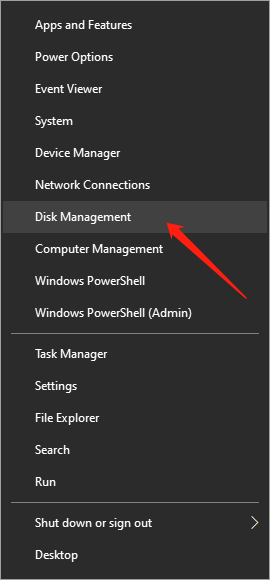
Step 2: Right-click the flash drive, select the “Format” option, and select file system format to perform a quick format.
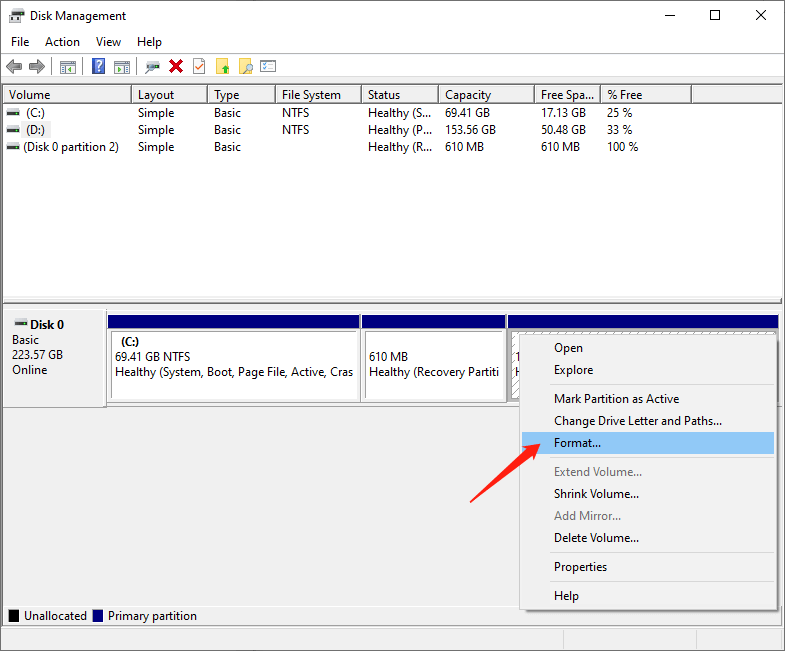
Step 3: Right-click on the USB drive and select “New Simple Volume” item. You’ll get the New Simple Volume Wizard which guides you to recreate new partition for the flash drive. Following the on-screen instructions, setting options and click the “Next” button. When the process is done, you’ll find the USB drive has been formatted and properly recognized by the system.
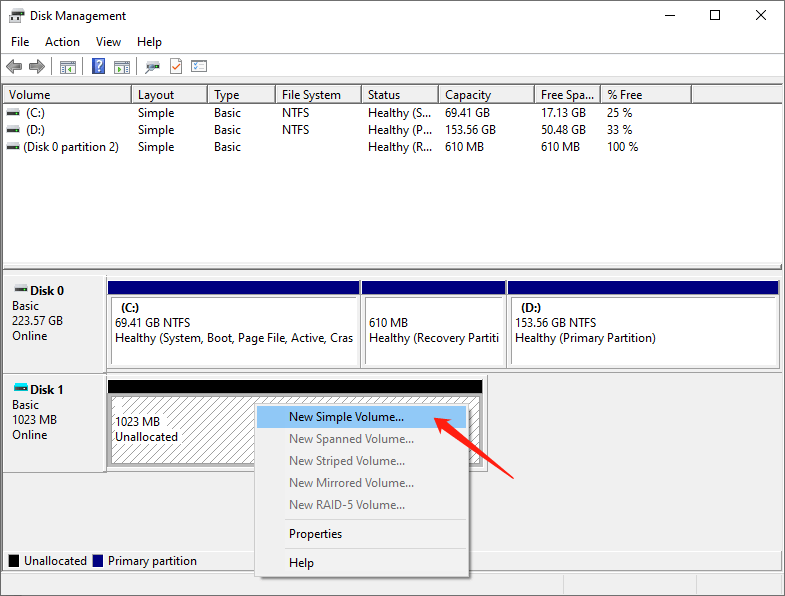
How to recover lost data from formatted USB drive?
If the backup is unavailable at all, just trust Bitwar Data Recovery software to bring back lost data. Free download Bitwar and install it: https://www.bitwar.net/.
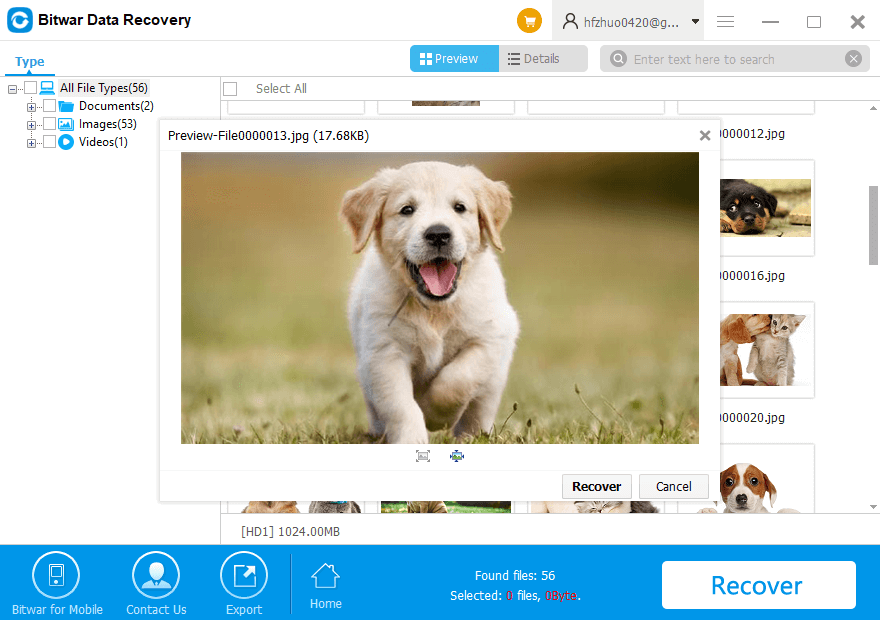
Fix And Recover Now!
Please refer here for more about not showing full size USB data recovery.
评论
发表评论