Have you lost a word document because the computer suddenly restarts or shuts down? This page tells you how to restore the lost word document.
There are unavoidable circumstances that lead to the loss of word documents, such as interruptions, viruses, software bugs and so on. It means that data loss is unavoidable.
Is it possible to recover data from an unsaved word document?
There’s nothing we can do about data loss, but is it possible to recover data back from an unsaved word document?
The answer is YES! Word has an auto-save feature, but there are times when your documents don’t show up in the recovery pane when you open Word. We can still find the file and restore it.
Ways to restore data from unsaved word document
Solution 1: Recover from the AutoRecovery
Word includes an AutoRecovery option which is turned on by default. When you are editing a Word document, the Word application will create backup copies or auto-save files for you at regular intervals.
If the application or your computer stops working when you are editing your file, you can try to open the document again. Word will show you the Document Recovery pane and a list of available files it saved for you. Choose the latest available file to recover your document from it.
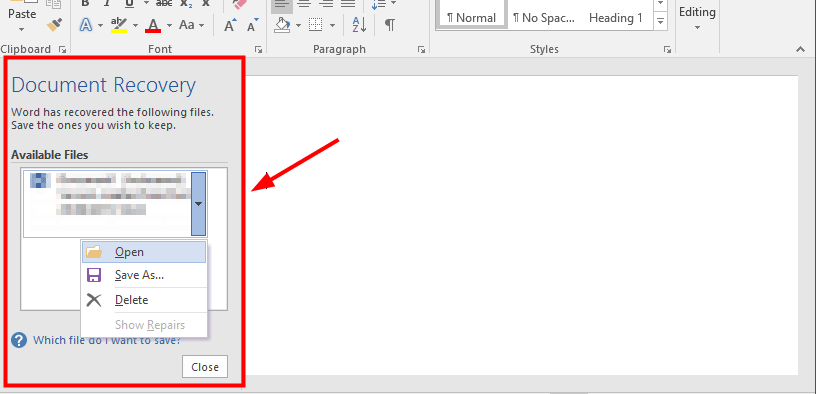
But if you can’t open the file or you don’t see any recoverable file when you open it, you can recover your document manually. You can try to recover it from the unsaved file of your document with the extension of .asd or .wbk:
1) Press the Windows logo key + E at the same time to open File Explorer >> click This PC >>Click the search box of File Explorer.
Then type “.asd” in the search box. The computer will search all the files with “.asd” in their names>> right-click the .asd file of your unsaved document >> click Open with >> Open the file with Word.
You will see the content that Word has saved for you. You can use it to retrieve your document. But if it doesn’t work, follow the above steps to recover from a .wbk file.
2) Type “.wbk” in the search box of File Explorer.
Solution 2: Recover from previous versions
Windows can save the previous versions of your files or folders. These previous versions come from the backups or the system restore points where you have created. You can recover your files in a folder by restoring the folder to a previous version before your document corrupted or disappeared.
1) Right-click the folder you want to recover and select Restore previous versions.
2) Select a previous version from the list. Then click the Restore button.
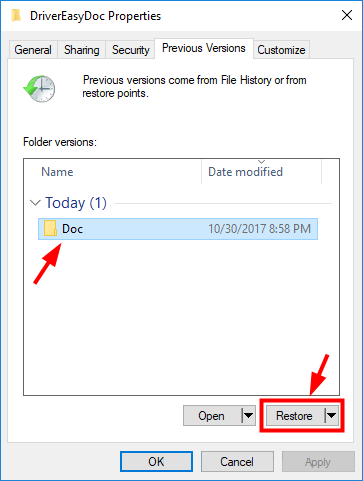
3) After the restore, a window will pop up showing you the location of your folder.
4) Open the folder and you can see that the document in this folder has been restored to a previous version. Open it and see how many contents have been recovered.
Solution 3: Recover from Temporary Files
Your deleted Word documents may be found in your computer’s temporary files folder.
Open Windows Search, and then type “*.tmp” to search for *.tmp files. Or, check the following folder: C: Documents and Settings*USERNAME*Local SettingsTemp. Before searching for this folder, open Windows Explorer or My Computer, press F10 and make sure to check the option which enables you to see the hidden files and folders. Notice that once you do this, the files will not be named the same as the original documents.
You can find those temporary Word documents which usually start with ~. If you find your temporary Word file, the best way is to open it by using Notepad.
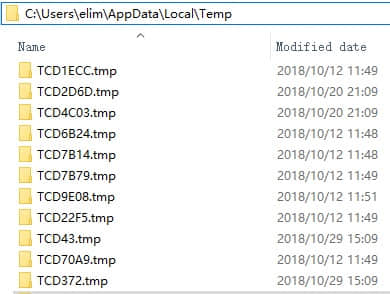
Solution 4: Recover with Data Recovery Tool
If you still cannot find the document you are looking for, here is the most effective way to restore your document. You need to do this with the help of third-party software, i.e. Bitwar Data Recovery.
Steps to recover unsaved word document with Bitwar Data Recovery:
Download and install Bitwar Data Recovery on your Windows. Please do not install it on the system partition where you lost your data before.

Let’s Have A Try!
Please refer here for more about Word data recovery.
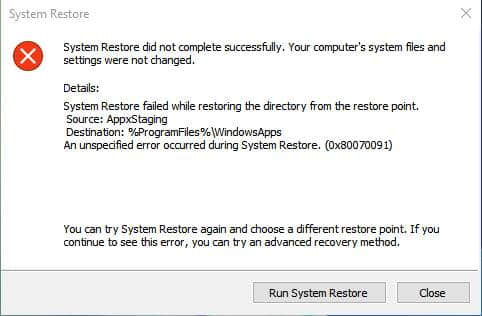
评论
发表评论