Fix USB Ports Not Working
"USB ports not working" is a common error during the computer operation. In this case, the problem lies with the USB ports and not with any particular device. In this writing, we will talk about how to solve this problem with some effective ways, check it and find how.
A lot of computer users tell us that "USB ports not working in Windows 10/8/7" and usually require the way to solve. USB ports enable USB devices like USB flash drive, SD card, external hard drive, pen drive, etc. to be inserted to a computer in order to transfer data through digital cables. But when USB ports stop working, your PC won’t be able to read and recognize any of those portable devices. This leads to users facing the issue of USB ports not working error, in which USB ports stop recognizing any USB device, whether it be USB Mouse, Printer, Pen drive, Keyboard and so on.
Reasons for USB Ports Not Working
You may experience having USB port trouble all of a sudden. There can be many reasons for Windows did not recognize your device. When users face problems with USB drive not showing up, most people believe that their drive is dead. However, this is only the worst-case scenario. There are also some other possible reasons:
1. The first reason should be as a result of an incomplete or unsuccessful connection between your USB device and your computer through the USB port;
2. The second possible reason that can result in problematic USB ports is that the installed USB controller drivers have been corrupted or deleted;
3. And considering the claim of some users, the third reason why USB ports are not working lies in the specific device drivers of your USB device. It’s either the specific USB driver is not yet installed on your PC or it has been corrupted.
Hence, if this has ever happened with you, don’t worry; we’ve worked out some practical solutions to help solve the problem.
Ways to Fix USB Ports Not Working Error
Solution 1: Restart Your Computer
Sometimes you may be lucky to find the easiest solution for solving problems. The easiest way is to restart your computer, or simply turn it off and then turn it back on again when the error is an unavailable USB port.
After the computer has finished restarting, go ahead and insert your USB device. If it works, that means the error has got itself over. A lot of things get updated under the hood when you restart a computer, which can surely fix a lot of different problems.
If you aren't that lucky, then you'll want to move on to more useful solutions.
Solution 2: Check the Power Management Setting
Usually, your system turns the USB controllers off when they are not using. Windows have done this to save battery power, but it mechanically switches them back on when you need them. However, some technical malfunctions prevent your system from operating this task correctly. So, you need to set your system from ‘managing’ the power settings for your USB devices and controllers. To do that, follow the steps below:
1. On your keyboard, press Win Key+X.
2. Choose Device Manager from the list.
3. Look for Universal Serial Bus Controllers, then expand its contents.
4. On the list, double-click the first USB Root Hub device.
5. Go to the Power Management tab.
6. Cancel the "Allow the computer to turn off this device to save power" option.
7. Click OK to save the changes.
If there are multiple USB Root Hub devices under the Universal Serial Bus Controllers list, you have to repeat steps 3 to 5 for every device
Solution 3: Update Windows System
To upgrade the Windows system, follow these steps:
1. Go to Settings and choose System and Security;
2. Next, users need to click the "Check for updates";
3. The Windows system will be upgraded.
4. Then, users need to restart the computer and connect the flash drive to check that the error is fixed.
This will solve issues with your USB root hub, and Windows may recognize your flash drive.
Solution 4: Format the USB device
Nevertheless, if you've tried all the above and nothing works, then your USB drive may be faulty. You'll need to format the USB drive to get it to work again. It is recommended to recover your data using a reliable data recovery tool as it might be a problem with your USB drive itself.
The first step you should do is to check the USB device whether can be found in the Disk Management, follow these steps: Press Win Key + R and then type Diskmgmt.msc to open the window, after that, confirm the USB device existed or not.
If the answer is yes, then you can use the free data recovery software – Bitwar Data Recovery to retrieve the data from this USB with the following steps:
1. Download Bitwar Data Recovery and install the software in your computer system.
2. Connect the USB drive and launch the recovery software and set desired Recovery mode depending on the issue. If you do not know the exact reason, then select it to Wizard Mode.
3. Choose the type of data you desire to restore and click on the Next button to start the scan. If you do not know what data is to be restored then select all types and click on Next.
4. Once scanning has finished, all the missing files matching the selection will get listed; this will let you preview the data one by one for selection. Select, the data you wish to restore and then click on "Recover" to retrieve it back.
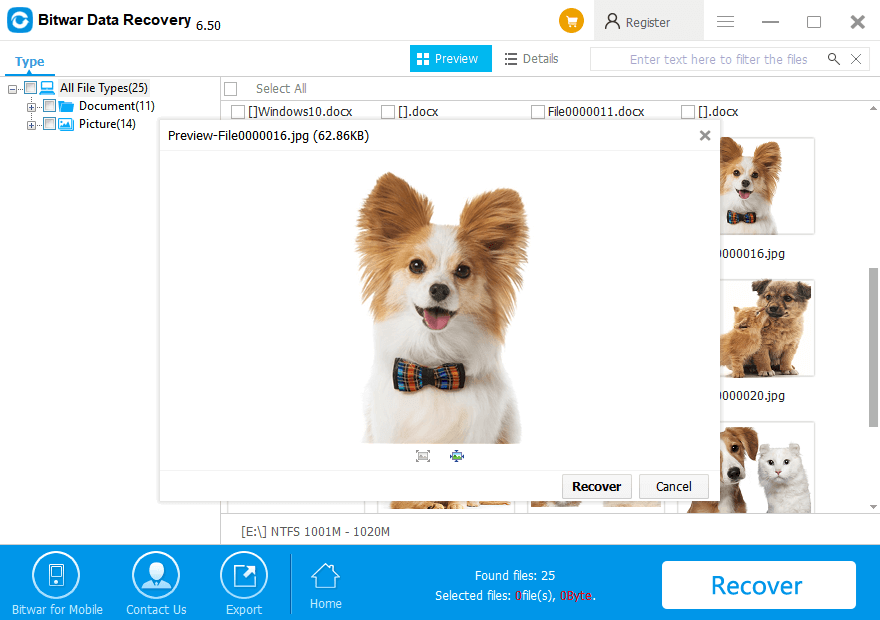
Easy Recovery!
Please refer here for more about not working USB data recovery.
评论
发表评论