Solutions for "The Device Is Not Ready" Error
Have you met the problem of cannot open the hard drive due to the "The Device Is Not Ready" error? From here, you can quickly fix such issues and recover lost data from inaccessible hard drive with Bitwar Data Recovery software.
"The device is not ready" error
The message "The Device Is Not Ready" often occurs when people want to access data in an external data storage device. Here are the main characters of this error message.
● The device shows 0 bytes.
● The device is inaccessible, or the device is not ready.
● Also, here are the reasons for the "Device is not ready" error:
● The storage device is not connected well or incompatible with your computer.
● The storage device is damaged.
Recover data from inaccessible hard drive
When a hard drive shows the "device is not ready" error message, you should download the Bitwar Data Recovery software immediately. The software is effective and powerful that supports various devices and can retrieve data quickly.
Step1. Download the Bitwar Data Recovery by clicking the button and install the program on your PC.
Step2. Select the device or drive where you want to restore the lost data
Step 3. Select the "External Devices Recovery" mode and choose the recovering file types. Then click the "Scan" button.
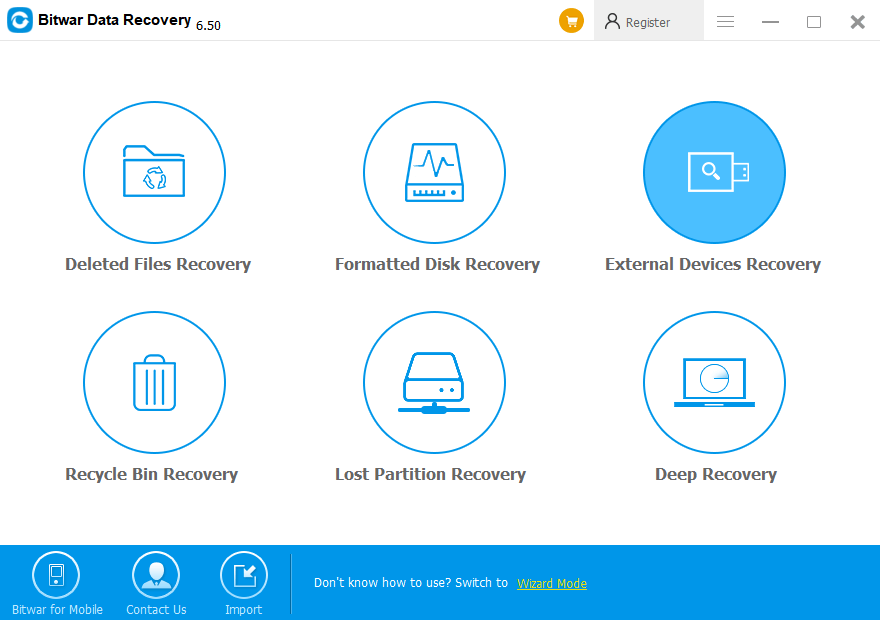
Step 4. Scan and preview the data; you can preview the data by double-clicking it during or after the scanning process. Then hit the "Recover" button and save the data into a different device or partition.
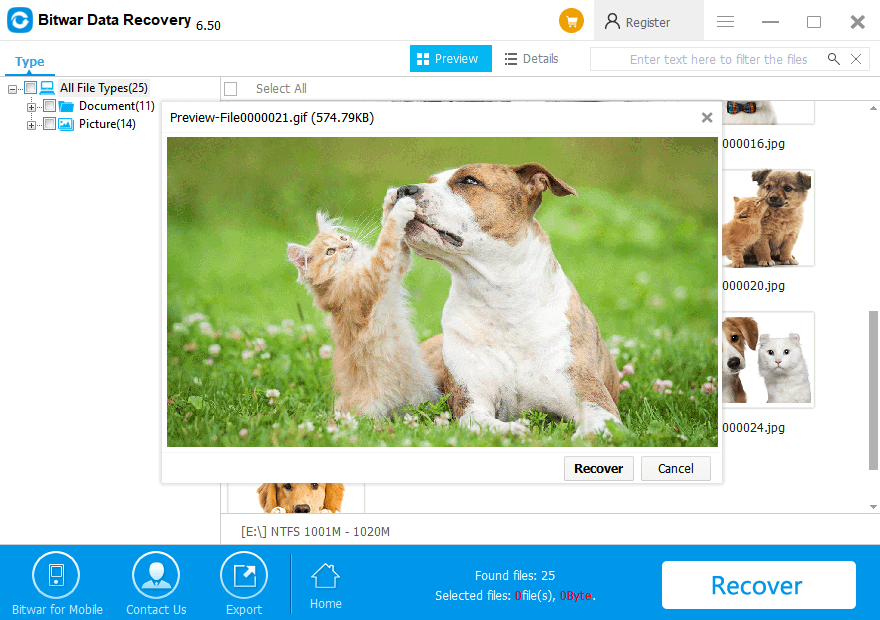
5 ways to fix the "The device is not ready" error
Fix 1: Check the drive connection
The first thing that needs to do is to check whether the problem is caused by loose connections or damaged computer USB ports. You can follow the steps below:
Step 1: Disconnect the storage device and then insert it into the PC through the same USB ports. If you find that "the device is not ready" error disappears, it means that the problem is not your embedded device. However, if the error still exists, go to the next step.
Step 2: Unplug the device and then plug it into the PC through a different USB port. If this device can be accessed, it means the damaged USB port causes the issue.
Step 3: Connect your hard drive to another device to check whether the error is due to the computer or operating system.
Fix 2: Uninstall and reinstall the device driver
The second solution is to try to uninstall and reinstall the device driver.
● Right-click This PC, type "Device Manager" in the search box and open it.
● Check whether the device is ready.
● Double-click the device, then select the "Uninstall" and unplug the device.
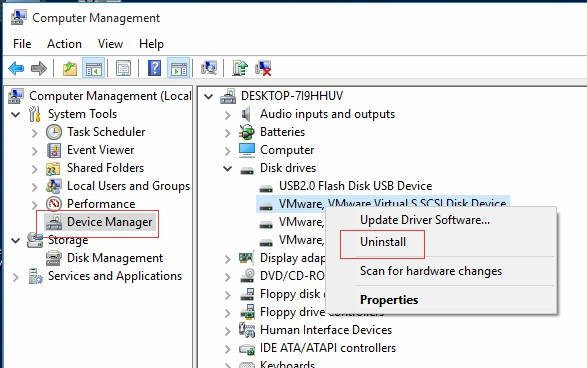
● Restart the PC to check whether the problem has been solved.
Fix 3. Utilize Disk Management
Case 1. The drive is not initialized
1. Press "Win+R" and type "diskmgmt.msc" and press Enter.
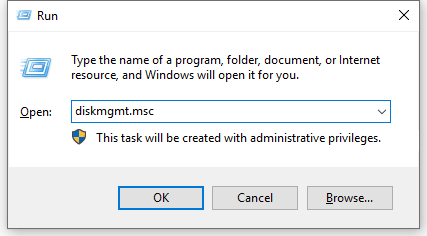
3. Right-click on the name portion.
4. Select "Initialize Disk" from the context menu.
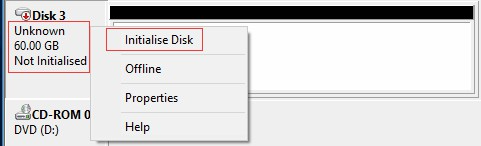
Case 2. Drive shows unallocated
1. Create a new partition.
Double-click the "unallocated space," choose the "New Simple Volume".
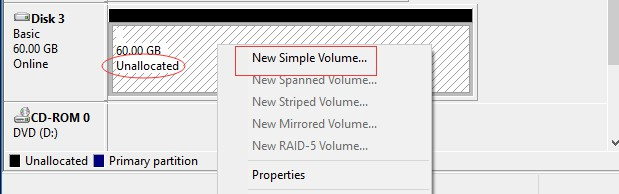
Quick Fixes!
Please refer here for more about inaccessible hard drive data recovery.
评论
发表评论