Recover Lost Data Caused by No Bootable Device
If your Windows pops out message No Bootable Device error, there are some problems with your system. But do not worry about that, this article will show you how to fix no bootable device error.
What happened when your computer says No Bootable Device?
Many users have come across an error that says No bootable device when they have attempted to start their computer. It is an annoying issue. Usually, when your computer pops this message often means the computer operating system is not available to find the bootable hard disk, so it cannot start to boot. If the error can't be solved properly, it may not only stop you from booting up PC but also cause data loss. The reason for your computer shows "No bootable device" can be incorrect boot order, faulty MBR, hard drive or partition not detected, or more. But don't worry! Here are several fixes you should try:
How to fix no bootable device issue?
Method 1. Check or reset the boot order on your PC
An incorrect boot order can lead your computer to boot from an unbootable hard drive or device, and therefore you get a No bootable device error. So you should make sure your hard drive is the first of the boot order. To check your boot order:
1. Enter the BIOS. (You need to restart computer and press F2 or whatever key that computer prompts to enter BIOS, for example, you may need to press "Del" or F10 key to enter BIOS setup.)
1. Enter the BIOS. (You need to restart computer and press F2 or whatever key that computer prompts to enter BIOS, for example, you may need to press "Del" or F10 key to enter BIOS setup.)
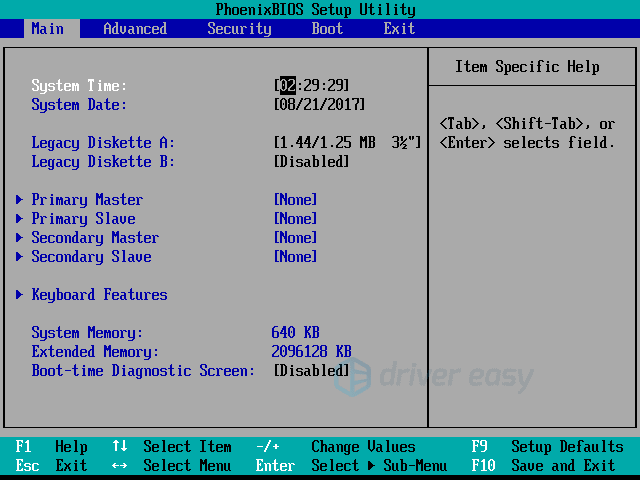
2. Check the option labeled "Primary Hard Drive". Then move your Hard Drive to the top of the boot order list. (If it is "none", then the computer does not detect the connected hard drive.)
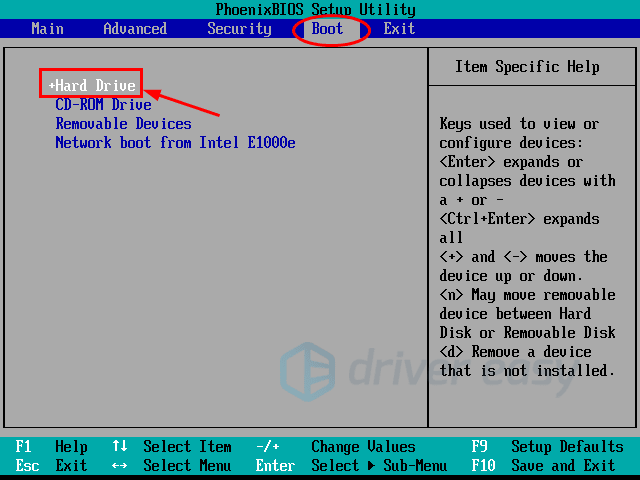
3. Press "Save" and restart your computer.
Method 2. Check all hardware
Shut off the computer and unplug power cable so that you can remove anything connected to the computer such as hard drive, USB drives, mouse, etc. and put back all hardware to see whether the problem can be solved. Many times, a loose connection with a hardware device can cause an error in the discussion. But, if all these devices are plugged well and still get the error, you need to keep reading the rest solutions.
Method 3. System Repair
Step 1. Insert Windows installation disc or bootable USB disk that contains installation files to the USB port of the computer and then restart. In this part, we use Window 7 installation DVD as an example.
Step 2. Change boot order inside BIOS to have the DVD boot first.
Step 2. Change boot order inside BIOS to have the DVD boot first.
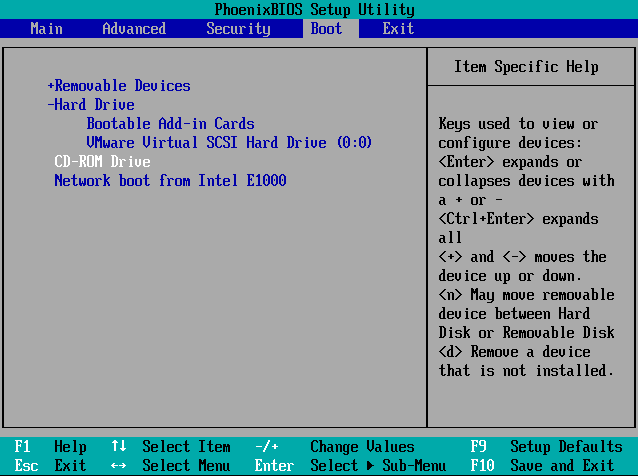
Step 3. After the disc loads, you need to select the language, time zone, and Keyboard or input method and click "Next". Then you can see the following screen where you should click "Repair your computer" on the bottom-left corner.
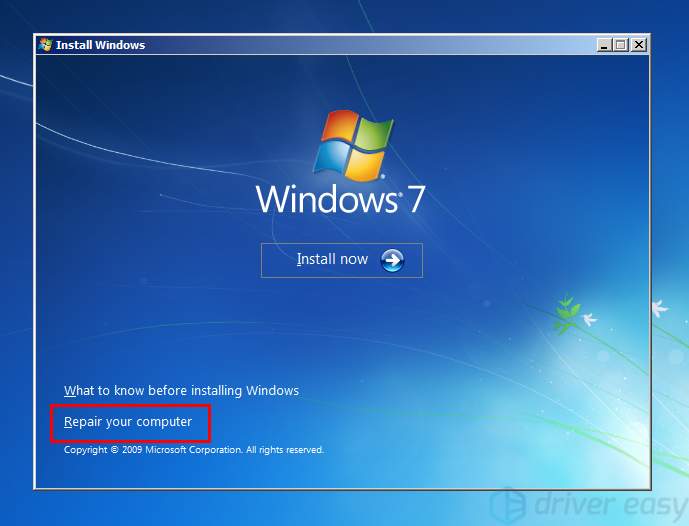
Step 4. Select one installation from listed choices after the computer finished scanning itself; just choose the most appropriate one from the list and continue. Sometimes a problem might be detected at the initial process and the system may also prompt whether to repair the problem automatically. You can let the system to repair or just select No.
Step 5. Try "Startup Repair" first. When you get the "System Recovery Options" interface, you can see a list of choices that can help you repair a damaged Windows 7. In general, the first option "Startup Repair" is able to fix many different startup issues automatically. If this option can't troubleshoot the "no bootable device" issue on your computer, you'll have to Command Prompt option to solve the problem manually.
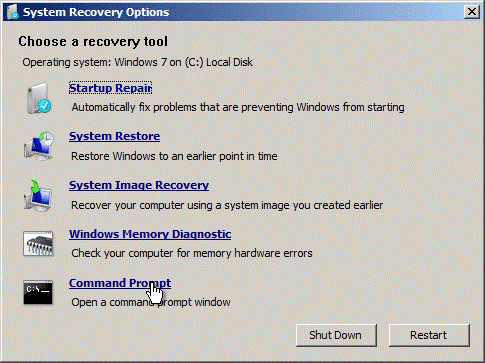
Step 6. Enter command line "bootrec.exe /FixMbr" and press Enter in Command Prompt window. If it is executed successfully, you'll be greeted with "The operation completed successfully". That means MBR (Master Boot Record) has been repaired.
bootrec /fixmbr
bootrec /fixboot
bootrec /scanos
bootrec /rebuildbcd
Exit Command Prompt and restart your computer. If this method works for you, you will be able to get through the error now.
bootrec /fixmbr
bootrec /fixboot
bootrec /scanos
bootrec /rebuildbcd
Exit Command Prompt and restart your computer. If this method works for you, you will be able to get through the error now.
How to recover lost data caused by fixing "No Bootable Device"?
If the problem is still unresolved, or if you lose important files while solving the problem, it is a very unhappy experience. When the computer fails to boot, you will try best to fix such as repair errors, restore or reinstall OS, format hard drive, etc. It can range in scope from a few corrupted files to everything on the computer, which can be catastrophic. How to rescue lost data caused by system issue, deletion, formatting or other errors?
Bitwar Data Recovery is a free and efficient tool to rely on and use in such data loss situations to completely and safely recover data. Only 3 simple steps will help you restore all lost data.
Bitwar Data Recovery is a free and efficient tool to rely on and use in such data loss situations to completely and safely recover data. Only 3 simple steps will help you restore all lost data.
Steps to recover lost data with Bitwar Data Recovery
Simply download and install Bitwar Data Recovery and follow the below steps to recover data.
Easily solved!
Please refer here for more about No Bootable Device Issue.
评论
发表评论